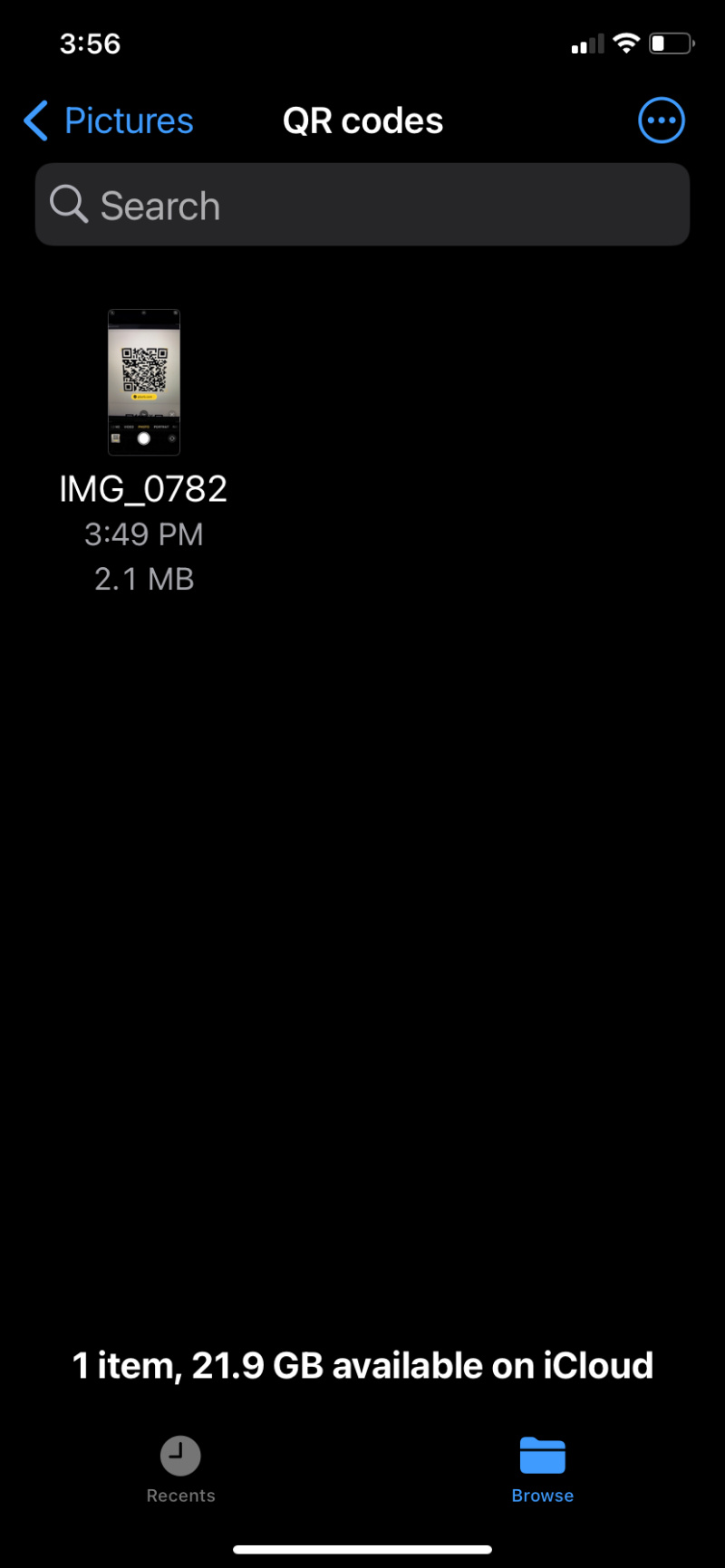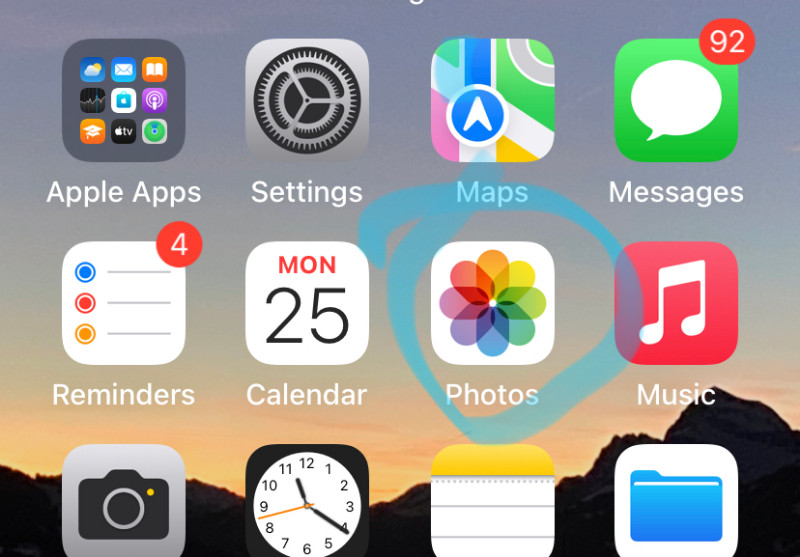
Apple provides multiple ways to scan your QR code: either from your camera app, or from a picture you’ve saved as a file or a screenshot. Below, we have shared a guide on doing so with screenshots so you can follow along.
And if you find these steps useful, you can see how creating and managing your own set of QR codes can solve problems in your life, or your business.
Note: If you know that the QR code you are scanning is a Dynamic QR code, make sure you have a working internet connection first!
Scan a Physical QR Code using your iPhone camera
A QR code scanner comes natively with any iPhone on the iOS. No need to download additional apps.
- Open the Camera app on your iPhone

- Make sure you are switched to the Rear Camera
- Point the camera at the QR code. Once the phone recognizes a QR code, you will see a yellow border around the QR code. The contents of the QR code will also be displayed
- With the yellow border active, tap anywhere inside the QR code.
And done! You’ve successfully scanned a QR code. 🥳
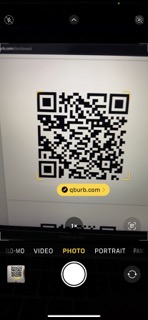
Scan QR code from a Screenshot or image
Scan from the Photos album app
- Open Photos, and tap on the picture containing the QR code
- When the phone identifies a QR code, an icon that looks like a box with lines in the center can be found at the bottom right of your screen. This shows that your phone recognizes a QR code in this image.
- Tap that icon, and the QR code in the image will be highlighted, while the rest of the image will be darkened.
- Now tap the highlighted QR code, or press and hold, and a menu will show up, giving you options on how to use the URL / data stored inside the QR code.
- Click “Open in Safari” if you want to open the URL inside the code.
And you’re done! 🎉
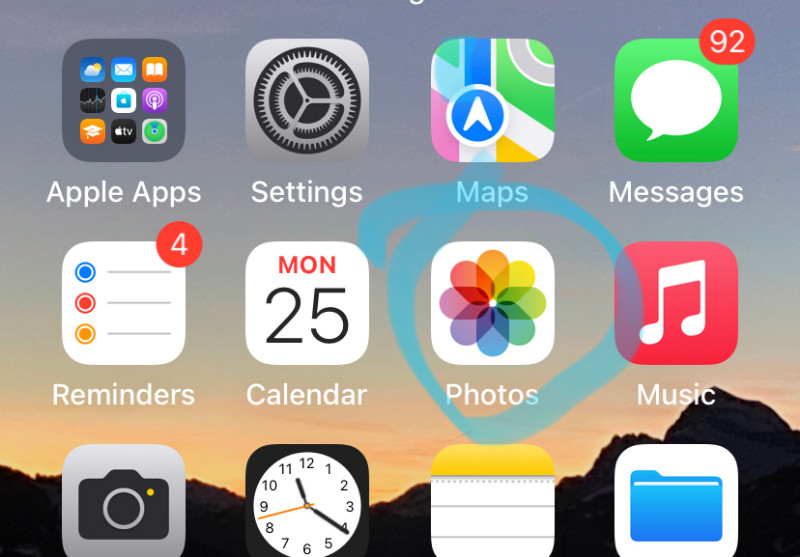
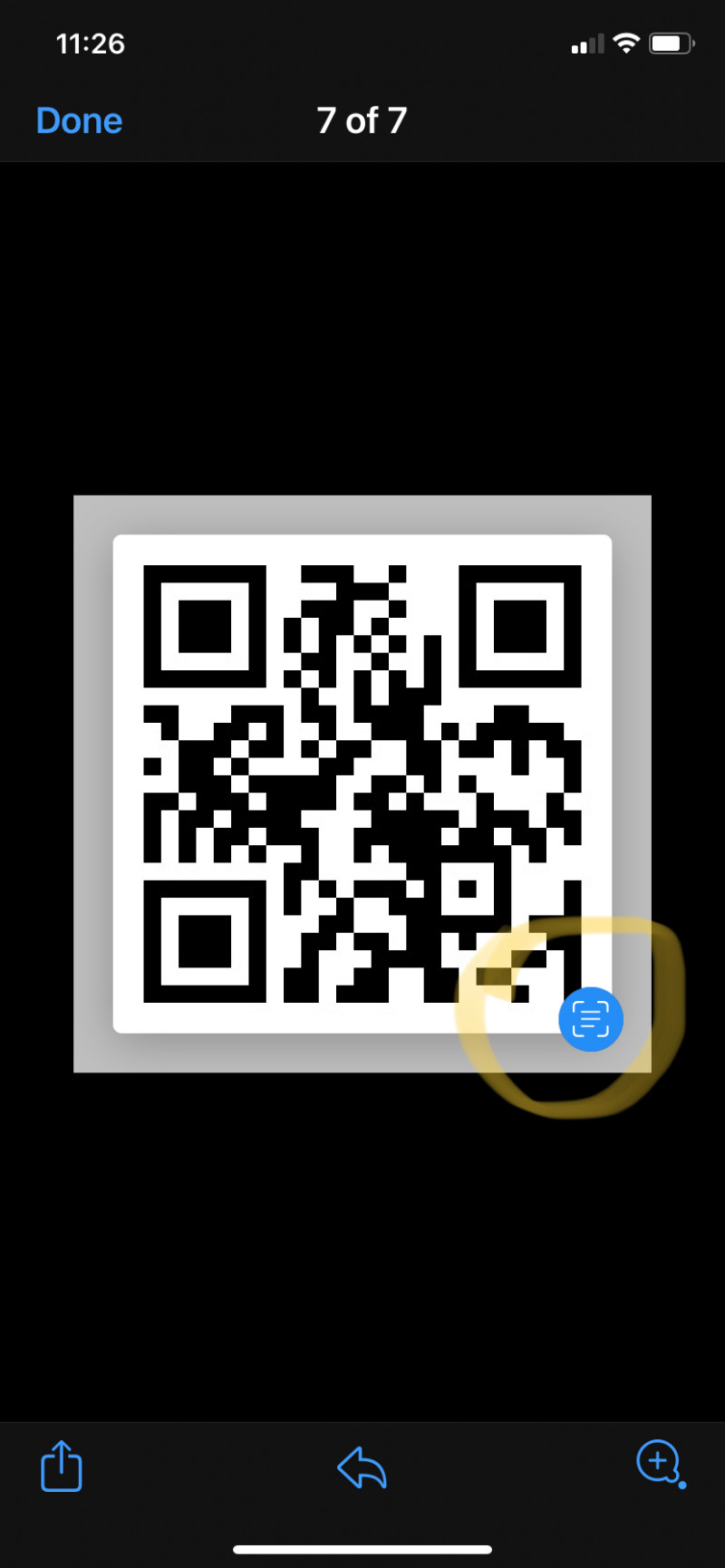
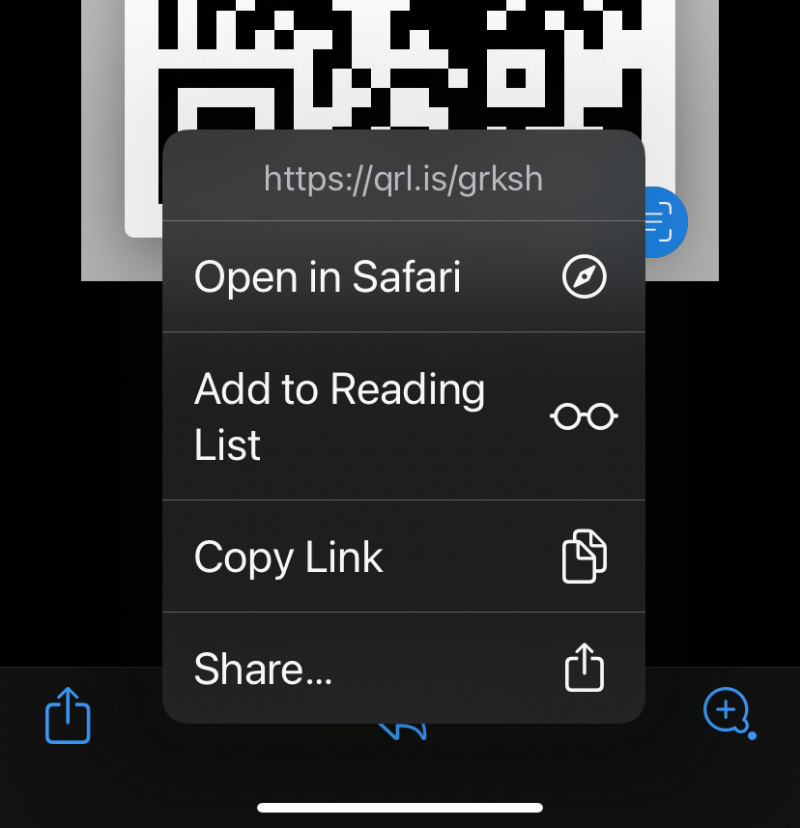
Scan from your files from iCloud
If your QR code image is in your Files app, follow the same process after navigating to your image file, like this: